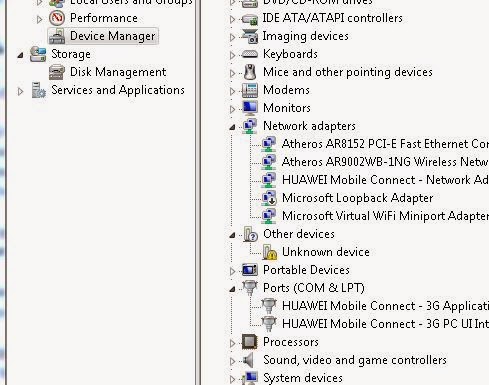Namun hal yang paling menjengkel kan adalah ketika koneksi internet nya lambat dan juga internet di indonesia yang memang termasuk dalam kategori lambat, pasti menghancurkan mood untuk menjelajahi dunia internet, untuk itu saya akan berbagi sedikit tips untuk cara mempercepat koneksi internet sobat, tetapi satu yg harus di ingat, trik-trik ini tidak selalu berhasil karena tergantung pada situasi dan lokasi anda, jika internetnya memang lagi down di server pusat, maka segala macam trik yang di lakukan akan sama aja hasilnya, berikut triknya:
Cara Mempercepat Koneksi Internet
Cara dibawah ini bisa sobat gunakan beberapa aja atau juga semuanya.- Untuk komputer/laptop yang bersistem operasi windows, koneksi internet maksimal hanya bisa dipakai 80%, selebihnya 20% digunakan untuk fungsi lain-lain, sobat bisa memaksimalkan menjadi 100% dengan cara mengedit file konfigurasi nya di gpedit.msc.
- Tekan tombol Windows+R sehingga muncul tab Run, lalu ketikkan gpedit.msc
- Setelah terbuka gpedit.msc, pada sebelah kiri masuk ke folder Local Computer Policy, buka lagi folder Computer Configuration, lalu Administrative Templates, lalu Network, lalu QoS Packet Scheduler setelah terbuka, lihat disebelah kanan dan cari Limit Reservable Bandwidth, double klik file tersebut, Topologi jaringan komputer.
- Klik pada Enable lalu ganti bandwidth limit menjadi 0.
- Selanjutnya cara mempercepat koneksi internet untuk yang menggunakan modem GSM, ini beberapa tips nya.
- Gunakanlah modem yang memiliki kecepatan tinggi, lebih baik menggunakan modem berkecepatan diatas 7.2mbps, karena kecepatan modem sangat mempengaruhi kecepatan internet.
- Kalo ada, gunakanlah antena atau alat lain nya untuk memperkuat sinyal modem anda, dan lebih baik menggunakan kipas agar modem tidak cepat panas. Baca juga trik sharing internet
- Mensetting port pada windows, carannya yaitu
- Klik Start > Klik kanan pada My computer, > Pilih Properties > lalu pilih Device Manager.
- Setelah itu cari Port (COM & LPT), double klik pada salah satu port.
- Pilih tab port setting, ganti bit per second menjadi 128000, dan flow control menjadi Hardware, lakukan hal ini pada port lainnya nya juga.
- Cara mempercepat koneksi internet dengan mensetting Prioritas Provider, untuk merubahnya masuklah ke regedit dengan cara:
- Tekan Windows+R, lalu ketikkan regedit dan enter.
- Pada tab sebelah kiri, pilih HKEY_LOCAL_MACHINE >> SYSTEM >> CurrentControlSet >> Services >> Tcpip >> ServiceProvider.
- Lalu disebelah kanan, double klik pada DnsPriority, ganti value data menjadi 1, begitu juga HostsPriority, LocalPriority, NetbtPriority, ganti value nya menjadi 1 semua.
- Cara lainnya yaitu dengan Tweak cpipParameter, untuk melakukan tweak, kita perlu memasukkan registry baru kedalam sistem regedit, cara nya seperti ini:
- Buka notepad, lalu copy kode berikut ini dan pastekan dalam notepad.
[HKEY_LOCAL_MACHINESYSTEMCurrentControlSetServicesT cpipParameters]
“SackOpts” = dword: 00000001
“TcpWindowSize” = dword: 0005ae4c
“Tcp1323Opts” = dword: 00000003
“DefaultTTL” = dword: 00000040
“EnablePMTUBHDetect” = dword: 00000000
“EnablePMTUDiscovery” = dword: 00000001
“GlobalMaxTcpWindowSize” = dword: 0005ae4c - Lalu simpan dengan nama Tweak.reg . dan jalankan file tersebut.
- Buka notepad, lalu copy kode berikut ini dan pastekan dalam notepad.
- Menggunakan Dns lain, cara mempercepat koneksi internet dengan cara ini hanya untuk yang Dns nya sering error ataupun slow respon, jadi sobat bisa mengganti nya dengan Dns Google ataupun Open Dns.
- Menggunakan Dns Google, Buka Control panel dan pilih network.
- Lalu klik pada nama koneksi sobat.
- Klik Properties > Internet Protocol Version 4 > Pilih Use following DNS > isikan DNS Google yaitu 8.8.8.8 dan 8.8.4.4
- Klik ok sampai selesai.
- Dns Google juga bisa digunakan untuk menembus website yang diblokir oleh Dns ISP anda.
- Anda juga bisa menggunakan OpenDns, yaitu 208.67.222.222 dan 208.67.220.220