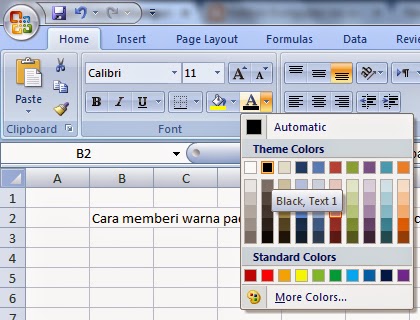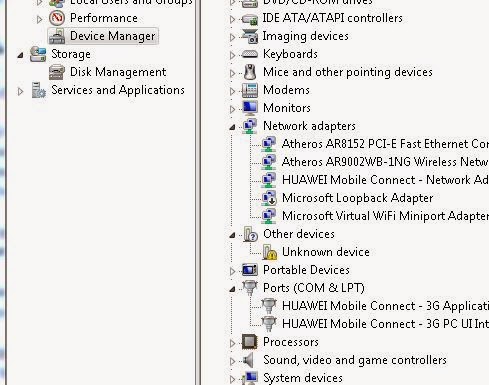IP Address public adalah sebuah IP address atau alamat jaringan yang bersifat unik (pada bagian network identifier) untuk tiap-tiap komputer dan digunakan pada jaringan internet. IP Address public ini hanya dimiliki oleh masing-masing komputer diseluruh dunia termasuk juga perangkat - perangkat lain yang terhubung untuk memudahkan dalam pengenalan satu sama lain. Apabila masih menggunakan IPv4, maka daya tampungnya sangat terbatas untuk IP Address public, sehingga salah satu cara umum yang paling sering digunakan adalah dengan NAT (Network Address Translator). Umumnya user internet memperoleh IP Address public dari provider (penyedia layanan akses internet).
Cara melihat IP Address public pada komputer.
Untuk melihat ip address public pada jaringan anda, anda bisa melihat sendiri dengan mengkoneksikan komputer anda pada jaringan internet kemudian membuka website penyedia layanan online untuk memperlihatkan ip address public anda. Situs yang bisa memberikan informasi ltentang ip address public anda adalah http://www.whatismyip.com.
Setelah anda mengunjungi website tersebut maka anda akan diberikan informasi tentang IP address public pada komputer anda dan juga instansi yang terdaftar pada IP Address public tersebut.
Alamat dari IP address public dapat diakses dari mana saja asalkan kita bisa terhubung dengan jaringan internet. IP Address public sudah ditetapkan secara internasional oleh organisasi bernama inter NIC. Inter NIC merupakan badan internasional yang menyediakan informasi secara umum kepada masyarakat mengenai layanan registrasi dan domain pada internet diseluruh dunia.
Selasa, 23 Desember 2014
Selasa, 18 November 2014
Cara membuat grafik / chart pada microsoft excel
Grafik atau chart adalah bagan atau diagram dari suatu data yang menunjukkan nilai kepada pembaca sehingga dengan melihat grafik tersebut pembaca dapat menyimpulkan nilai presentase dari data yang dibuat.
Grafik sendiri biasanya dipakai oleh beberapa perusahaan untuk melihat nilai keuntungan maupun besarnya penjualan dari tahun ke tahun. Membuat grafik pada microsoft excel sangat mudah sekali, yang harus kita persiapkan terlebih dahulu adalah nilai data yang akan dibuat.
Data yang dibuat harus akurat dan jelas sehingga hasil dari grafik nantinya akan juga bisa dibaca dengan mudah dan jelas. misalnya:
Grafik sendiri biasanya dipakai oleh beberapa perusahaan untuk melihat nilai keuntungan maupun besarnya penjualan dari tahun ke tahun. Membuat grafik pada microsoft excel sangat mudah sekali, yang harus kita persiapkan terlebih dahulu adalah nilai data yang akan dibuat.
Data yang dibuat harus akurat dan jelas sehingga hasil dari grafik nantinya akan juga bisa dibaca dengan mudah dan jelas. misalnya:
- Selanjutnya blok terlebih dahulu data tersebut
- kemudian pada menu INSERT pada group Chart pilih grafik sesuai keinginan anda.
- Grafik yang ditawarkan oleh microsoft excel sendiri sangat beragam, misalnya dalam bentuk coloum, line, pie, bar dan lain-lain. Pilih salah satu pilihan grafik yang diinginkan.
- Setelah kita memilih pilihan dari grafik yang disediakan, maka akan muncul popup dimana kita juga akan diminta untuk memilih kembali model grafik yang ditawarkan. Pilih salah satu grafik sesuai dengan kebutuhan anda.
- Lihat hasilnya
Sabtu, 04 Oktober 2014
Cara mengcopy sheet di microsoft excel
Secara default sheet pada dokumen microsoft excel terdiri dari 3 yaitu: sheet 1, sheet 2 dan sheet 3. Sheet sendiri adalah lembar kerja pada microsoft excel dimana user akan memasukan data. Data antar sheet pada microsoft excel bisa berbeda-beda sehingga dalam file ms excel bisa terdiri dari beberapa dokumen dengan data yang berbeda-beda.
User dapat menambahkan sheet baru ataupun user juga dapat mengkopi sheet dengan data yang sudah ada pada dokumen sehingga user tidak perlu lagi mengetikkan data hanya perlu melakukan edit dari data setelah sheet di copy.
Jika sobat masih bingung cara mengkopi sheet pada ms excel, ikuti langkah-langkah berikut:
User dapat menambahkan sheet baru ataupun user juga dapat mengkopi sheet dengan data yang sudah ada pada dokumen sehingga user tidak perlu lagi mengetikkan data hanya perlu melakukan edit dari data setelah sheet di copy.
Jika sobat masih bingung cara mengkopi sheet pada ms excel, ikuti langkah-langkah berikut:
- Buka lembar kerja ms excel anda
- Selanjutnya klik kanan pada shet yang akan di copy
- Maka akan muncul popup properties
- kemudian pilih Move or Copy
- Maka akan muncul jendela Move or Copy
- Langkah selanjutnya adalah centang Create a copy
- Kemudian klik OK
Kamis, 02 Oktober 2014
Cara menambahkan sheet pada microsoft excel
Sheet adalah lembar kerja pada microsoft excel dan didalam satu dokumen microsoft excel terdapat beberapa sheet sesuai dengan ketentuan yang kita buat. Pada pengaturan standart sheet pada dokumen microsoft excel terdiri dari 3 sheet, yaitu: sheet 1, sheet 2 dan sheet 3. Akan tetapi user juga bisa menambahkan sheet baru sesuai dengan keinginan.
Dengan adanya sheet pada dokumen di microsoft excel akan mengurangi jumlah file dokumen pada komputer kita sehingga sangat memudahkan kita dalam mencari dokumen tersebut. Berikut adalah beberapa cara untuk menambahkan sheet pada lembar kerja di microsoft excel.
Dengan adanya sheet pada dokumen di microsoft excel akan mengurangi jumlah file dokumen pada komputer kita sehingga sangat memudahkan kita dalam mencari dokumen tersebut. Berikut adalah beberapa cara untuk menambahkan sheet pada lembar kerja di microsoft excel.
- Dengan cara klik pada icon insert Worksheet disebelah kanan urutan sheet di ms excel.
- Menggunakan kombinasi tombol Shift+F11
- Klik kanan pada sheet kemudian pilih Insert
Untuk mengganti nama sheet pada dokumen ms excel, Klik kanan pada sheet yang akan diganti namanya kemudian pilih rename
Selasa, 23 September 2014
Cara menampilkan Insert Object pada ribbon di microsoft excel 2013
Insert Object pada microsoft Excel adalah tool yang digunakan untuk menambah data dari program aplikasi yang lain ke dalam lembar kerja microsoft excel secara langsung. Penambahan data pada lembar kerja microsoft excel bisa berupa data dari file seperti microsoft word, image bitmap, photoshop, power point, PDF dan aplikasi yang lain, sehingga dengan adanya tool ini bisa mempercepat dan mempermudah pengcopian data ke dalam lembar kerja microsoft excel.
Microsoft office Excel 2013 memberikan tool insert object dengan tujuan memanjakan pengguna dari microsoft office sehingga pekerjaan menjadi semakin mudah dan lebih baik. Akan tetapi meskipun tool ini sudah disediakan pada microsoft office excel 2013 tetapi tool ini masih belum muncul pada menu ribbon sehingga kadang kita kebingungan mencari letak dari tool ini.
Untuk memunculkan perintah Insert Object di Ms Excel 2013, dapat dilakukan dengan langkah-langkah berikut ini.
Microsoft office Excel 2013 memberikan tool insert object dengan tujuan memanjakan pengguna dari microsoft office sehingga pekerjaan menjadi semakin mudah dan lebih baik. Akan tetapi meskipun tool ini sudah disediakan pada microsoft office excel 2013 tetapi tool ini masih belum muncul pada menu ribbon sehingga kadang kita kebingungan mencari letak dari tool ini.
Untuk memunculkan perintah Insert Object di Ms Excel 2013, dapat dilakukan dengan langkah-langkah berikut ini.
- Buka program MS Excel 2013 anda kemudian klik File dan pilih Otions
- Pada jendela Excel options yang muncul klik tab Customize Ribbon
- Pada panel sebelah kanan pilih All Commands di kotak pilihan Choose commands from
- kemudian pilih Object.
- Pada panel paling kanan expand atau klik tanda + pada tab Insert
- kemudian klik New group pada bagian bawah.
- Berilah nama (rename) group tersebut dengan Object.
- Setelah itu klik tombol Add
- klik OK
Pengertian Dan Macam Macam Topologi Jaringan Komputer
Pengertian topologi jaringan komputer adalah suatu cara atau konsep untuk menghubungkan beberapa atau banyak komputer sekaligus menjadi suatu jaringan yang saling terkoneksi. Dan setiap macam topologi jaringan komputer akan berbeda dari segi kecepatan pengiriman data, biaya pembuatan, serta kemudahan dalam proses maintenance nya. Dan juga setiap jenis topologi jaringan komputer memiliki kelebihan serta kekurangannya masing-masing. ada banyak macam topologi seperti topologi ring, star, bus, mesh, dan tree yang akan dibahas di blog belajar komputer ini.
2. Topologi Bus
Topologi jaringan komputer bus tersusun rapi seperti antrian dan menggunakan cuma satu kabel coaxial dan setiap komputer terhubung ke kabel menggunakan konektor BNC, dan kedua ujung dari kabel coaxial harus diakhiri oleh terminator.
3. Topologi Star
Topologi ini membentuk seperti bintang karena semua komputer di hubungkan ke sebuah hub atau switch dengan kabel UTP, sehingga hub/switch lah pusat dari jaringan dan bertugas untuk mengontrol lalu lintas data, jadi jika komputer 1 ingin mengirim data ke komputer 4, data akan dikirim ke switch dan langsung di kirimkan ke komputer tujuan tanpa melewati komputer lain. Topologi jaringan komputer inilah yang paling banyak digunakan sekarang karena kelebihannya lebih banyak.
Pada topologi ini setiap komputer akan terhubung dengan komputer lain dalam jaringannya menggunakan kabel tunggal, jadi proses pengiriman data akan langsung mencapai komputer tujuan tanpa melalui komputer lain ataupun switch atau hub.
5. Topologi Tree
Topologi jaringan komputer Tree merupakan gabungan dari beberapa topologi star yang dihubungan dengan topologi bus, jadi setiap topologi star akan terhubung ke topologi star lainnya menggunakan topologi bus, biasanya dalam topologi ini terdapat beberapa tingkatan jaringan, dan jaringan yang berada pada tingkat yang lebih tinggi dapat mengontrol jaringan yang berada pada tingkat yang lebih rendah.
Macam-Macam Topologi Jaringan Komputer
1. Topologi Ring
Pada topologi ring setiap komputer di hubungkan dengan komputer lain dan seterusnya sampai kembali lagi ke komputer pertama, dan membentuk lingkaran sehingga disebut ring, topologi ini berkomunikasi menggunakan data token untuk mengontrol hak akses komputer untuk menerima data, misalnya komputer 1 akan mengirim file ke komputer 4, maka data akan melewati komputer 2 dan 3 sampai di terima oleh komputer 4, jadi sebuah komputer akan melanjutkan pengiriman data jika yang dituju bukan IP Address dia.
- Kelebihan dari topologi jaringan komputer ring adalah pada kemudahan dalam proses pemasangan dan instalasi, penggunaan jumlah kabel lan yang sedikit sehingga akan menghemat biaya.
- Kekurangan paling fatal dari topologi ini adalah, jika salah satu komputer ataupun kabel nya bermasalah, maka pengiriman data akan terganggu bahkan error.
2. Topologi Bus
Topologi jaringan komputer bus tersusun rapi seperti antrian dan menggunakan cuma satu kabel coaxial dan setiap komputer terhubung ke kabel menggunakan konektor BNC, dan kedua ujung dari kabel coaxial harus diakhiri oleh terminator.
- Kelebihan dari bus hampir sama dengan ring, yaitu kabel yang digunakan tidak banyak dan menghemat biaya pemasangan.
- Kekurangan topologi bus adalah jika terjadi gangguan atau masalah pada satu komputer bisa menggangu jaringan di komputer lain, dan untuk topologi ini sangat sulit mendeteksi gangguan, sering terjadinya antrian data, dan jika jaraknya terlalu jauh harus menggunakan repeater.
3. Topologi Star
Topologi ini membentuk seperti bintang karena semua komputer di hubungkan ke sebuah hub atau switch dengan kabel UTP, sehingga hub/switch lah pusat dari jaringan dan bertugas untuk mengontrol lalu lintas data, jadi jika komputer 1 ingin mengirim data ke komputer 4, data akan dikirim ke switch dan langsung di kirimkan ke komputer tujuan tanpa melewati komputer lain. Topologi jaringan komputer inilah yang paling banyak digunakan sekarang karena kelebihannya lebih banyak.
- Kelebihan topologi ini adalah sangat mudah mendeteksi komputer mana yang mengalami gangguan, mudah untuk melakukan penambahan atau pengurangan komputer tanpa mengganggu yang lain, serta tingkat keamanan sebuah data lebih tinggi, .
- Kekurangannya topologi jaringan komputer ini adalah, memerlukan biaya yang tinggi untuk pemasangan, karena membutuhkan kabel yang banyak serta switch/hub, dan kestabilan jaringan sangat tergantung pada terminal pusat, sehingga jika switch/hub mengalami gangguan, maka seluruh jaringan akan terganggu.
Pada topologi ini setiap komputer akan terhubung dengan komputer lain dalam jaringannya menggunakan kabel tunggal, jadi proses pengiriman data akan langsung mencapai komputer tujuan tanpa melalui komputer lain ataupun switch atau hub.
- Kelebihanya adalah proses pengiriman lebih cepat dan tanpa melalui komputer lain, jika salah satu komputer mengalami kerusakan tidak akan menggangu komputer lain.
- Kekurangan dari topologi ini sudah jelas, akan memakan sangat banyak biaya karena membutuhkan jumlah kabel yang sangat banyak dan setiap komputer harus memiliki Port I/O yang banyak juga, selain itu proses instalasi sangat rumit.
5. Topologi Tree
Topologi jaringan komputer Tree merupakan gabungan dari beberapa topologi star yang dihubungan dengan topologi bus, jadi setiap topologi star akan terhubung ke topologi star lainnya menggunakan topologi bus, biasanya dalam topologi ini terdapat beberapa tingkatan jaringan, dan jaringan yang berada pada tingkat yang lebih tinggi dapat mengontrol jaringan yang berada pada tingkat yang lebih rendah.
- Kelebihan topologi tree adalah mudah menemukan suatu kesalahan dan juga mudah melakukan perubahan jaringan jika diperlukan.
- Kekurangan nya yaitu menggunakan banyak kabel, sering terjadi tabrakan dan lambat, jika terjadi kesalahan pada jaringan tingkat tinggi, maka jaringan tingkat rendah akan terganggu juga.
Sabtu, 20 September 2014
Cara menyisipkan ms word ke dalam microsoft excel
Perbedaan yang paling mencolok antara microsoft excel dengan microsoft word adalah microsoft word berfungsi sebagai pengolah kata sedangkan microsoft excel berfungsi sebagai pengolah angka. Akan tetapi bisakan kita menyisipkan dokumen yang sudah di ketik didalam microsoft word kemudian memasukkan ke dalam lembar kerja microsoft excel?
Untuk mempercepat pekerjaan kita, jika kita mempunyai data yang sudah ada dalam dokumen microsoft word akan tetapi kita bekerja menggunakan microsoft excel, maka kita bisa menyisipkan dokumen ms word tersebut dalam ms excel. Dengan begitu kita tidak perlu mengetik ulang isi dokumen dalam ms word tersebut.
Untuk menyisipkan dokumen ms word ke dalam microsoft excel, ikuti langkah berikut:
Untuk mempercepat pekerjaan kita, jika kita mempunyai data yang sudah ada dalam dokumen microsoft word akan tetapi kita bekerja menggunakan microsoft excel, maka kita bisa menyisipkan dokumen ms word tersebut dalam ms excel. Dengan begitu kita tidak perlu mengetik ulang isi dokumen dalam ms word tersebut.
Untuk menyisipkan dokumen ms word ke dalam microsoft excel, ikuti langkah berikut:
- Buka Ms Excel anda
- Klik tab insert kemudian pilih Object.
- Pada jendela yang muncul pilih tab Create New untuk menuliskan data baru atau klik tab create from file untuk menyisipkan data yang telah disimpan dikomputer.
- Pilih program Microsoft Word Document kemudian klik OK
- Maka akan muncul kotak lembar kerja ms word di layar kerja excel. Selanjutnya silahkan ketik data yang akan anda sisipkan. Perhatikan perintah yang ada di ribbon akan berupa perintah di Ms Word.
- Setelah selesai memasukkan data di kotak Ms Word. Silahkan klik di area kerja excel, maka data ms word anda telah dimasukkan di program ms excel. Selanjutnya silahkan atur penempatan data tersebut sesuai dengan keinginan.
- Untuk mengedit data yang ada pada dokumen microsoft word, silahkan klik ganda pada data ms word tersebut.
Minggu, 14 September 2014
Cara Mencetak Daftar Nama File Dan Folder Kedalam Teks
Setelah beberapa bulan tidak update karena berkurangnya minat dalam dunia blog, kini Belajar Komputer kembali update pada bulan september ini dan akan mengisi blog ini dengan tutorial-tutorial beserta tips dan trik komputer, kali ini kita akan membahas tentang cara mencetak daftar nama file dan folder kedalam teks, maksud nya gimana ya mas? Begini nih misalnya anda memiliki banyak lagu dan anda ingin membuat daftar lagu kedalam satu file, anda bisa mengetik sendiri judulnya ataupun mengcopy nama file tersebut satu-persatu, tapi bagaimana jika lagu anda sebanyak ribuan? Pasti nya anda akan mencari cara praktisnya, dan inilah yang akan saya bahas :) topologi jaringan komputer.
Lalu buka aplikasi CMD, caranya? Tekan tombol Windows+R dan akan muncul jendela Run, lalu ketikan CMD dan enter, maka akan terbuka aplikasi CMD. Disini kita akan menggunakan perintah CD artinya masuk ke folder, DIR artinya melihat isi folder. Lihat juga artikel Cara install ulang windows 7.
Mencetak Nama File Kedalam Teks
Aplikasi apa yang digunakan untuk melakukannya?
Kita tidak perlu mendownload aplikasi lagi, karena yang akan kita gunakan adalah aplikasi CMD yang pasti ada didalam setiap windows. Meskipun anda tidak tau perintah-perintah dalam CMD, anda bisa melakukannya hanya dengan mengikuti caranya.Caranya? Mari kita mulai.
Pertama-tama kita akan mencetak daftar lagu yang saya miliki kita, kita harus tau dulu dimana letak folder yang berisi lagu tersebut. Lagu saya terletak di Local Disk E: >> MUSIK, artinya lagu berada dalam folder MUSIK yang ada dalam Local Disk E:, jika file anda terletak di desktop atau di my document, itu berarti file anda berada dalam Local Disk C:, sebaiknya pindahkan ke Local Disk D: atau Local Disk E: agar mudah mencari lokasi folder (Tergantung Local Disk di komputer anda). Jika anda lupa nama foldernya anda bisa menggunakan perintah DIR untuk melihat apa saja isi dari folder dimana anda berada sekarang, baca juga cara mempartisi harddisk.Lalu buka aplikasi CMD, caranya? Tekan tombol Windows+R dan akan muncul jendela Run, lalu ketikan CMD dan enter, maka akan terbuka aplikasi CMD. Disini kita akan menggunakan perintah CD artinya masuk ke folder, DIR artinya melihat isi folder. Lihat juga artikel Cara install ulang windows 7.
- Dir> daftarlagu.txt, perintah ini akan mencetak nama file, beserta semua informasi file seperti tanggal, ukuran dan lain-lain kedalam sebuah teks bernama “daftarlagu”, setelah memasukkan perintah tersebut, coba lihat folder tersebut akan muncul file bernama daftarlagu yang berisi data yang kita cetak.
- Dir / b> daftarlagu.txt, sama seperti sebelum nya, hanya saja perintah ini akan mencetak nama file nya saja tanpa detail tentang file tersebut.
- Dir / s / b> daftarlagu.txt, sama juga seperti sebelumnya, perintah ini digunakan untuk mencetak nama file dalam suatu folder beserta isi dari folder dalam folder tersebut.
Sabtu, 13 September 2014
Cara membulatkan angka decimal pada microsoft excel
Pada saat melakukan perhitungan matematika dalam lembar kerja microsoft excel, kadang kita dihadapkan pada bilangan decimal dengan nilai angka dibelakan koma yang sangat banyak sekali. Apalagi saat kita menggunakan rumus pembagian untuk menghitung suatu nilai.
Nilai yang ada dibelakang koma merupakan nilai asli dari pembagian tersebut sehingga jika hasil nilainya sangat banyak angka dibelakang koma maka biasanya kita juga akan kesulitan untuk membuat laporan. Sehingga kadang kita perlu membuat pembulatan angka agar hasil dari pembagian atau perhitungan tersebut menjadi lebih sederhana dan tidak terlalu banyak angka dibelakang koma. Sebagai contoh nilai dari 12 : 9 maka hasilnya adalah 1, 33333.
Untuk menyederhanakan hasil dari nilai tersebut kita bisa melakukan pengaturan pada cells di ms excel, kta bisa membuat berapa angka dibelakang koma sesuai dengan keinginan kita. misalnya hasil dari 12 : 9 menjadi 1, 33. Akan tetapi yang harus kita pahami adalah nilai pembulatan jika nilai lebih dari 5 maka pembulatannya adalah 6 dan jika nilai lyang dibulatkan adalah kurang dari 5 maka nilai dihilangkan. misalnya:
12, 567 menjadi 12, 57
10, 333 menjadi 10, 33
Untuk mengatur cells agar bisa membulatkan angka secara otomatis, ikuti langkah berikut:
Nilai yang ada dibelakang koma merupakan nilai asli dari pembagian tersebut sehingga jika hasil nilainya sangat banyak angka dibelakang koma maka biasanya kita juga akan kesulitan untuk membuat laporan. Sehingga kadang kita perlu membuat pembulatan angka agar hasil dari pembagian atau perhitungan tersebut menjadi lebih sederhana dan tidak terlalu banyak angka dibelakang koma. Sebagai contoh nilai dari 12 : 9 maka hasilnya adalah 1, 33333.
Untuk menyederhanakan hasil dari nilai tersebut kita bisa melakukan pengaturan pada cells di ms excel, kta bisa membuat berapa angka dibelakang koma sesuai dengan keinginan kita. misalnya hasil dari 12 : 9 menjadi 1, 33. Akan tetapi yang harus kita pahami adalah nilai pembulatan jika nilai lebih dari 5 maka pembulatannya adalah 6 dan jika nilai lyang dibulatkan adalah kurang dari 5 maka nilai dihilangkan. misalnya:
12, 567 menjadi 12, 57
10, 333 menjadi 10, 33
Untuk mengatur cells agar bisa membulatkan angka secara otomatis, ikuti langkah berikut:
- Blok cells yang akan di bulatkan
- Selanjutnya klik kanan pada cells
- Kemudian pilih Format Cells
- Maka akan muncul jendela Format Cells
- Pada category number, ubah pengaturan Decimal Places
- Jika anda mengisi Decimal Places angka 2 maka pembulatan dilakukan 2 angka dibelakang koma
- dan jika anda mengisi decimal place dengan angka 1 maka pembulatan dilakukan 1 angka dibelakang koma.
- klik OK jika sudah selesai
Cara merubah mata uang dollar menjadi rupiah di microsoft excel
Accounting atau satuan mata uang yang ada pada microsoft excel bermacam-macam. Pada saat kita bekerja pada lembar kerja microsoft excel dan ingin merubah satuan dari mata uang default dari microsoft excel, maka yang anda harus lakukan hanyalah merubah pengaturan accounting pada menu di microsoft excel.
Accounting sendiri adalah simbol mata uang yang paling sering dipakai dalam penulisan di lembar kerja ms excel, mulai dari satuan mata uang dollar, rupiah, euro dan lain-lain. Apabila kita melakukan pengaturan pada tool ini maka secara otomatis simbol tersebut ada ketika kita mengetikkan nominal mata uang.
Untuk mengganti satuan mata uang yang ada pada lembar kerja excel, ikuti langkah berikut:
Accounting sendiri adalah simbol mata uang yang paling sering dipakai dalam penulisan di lembar kerja ms excel, mulai dari satuan mata uang dollar, rupiah, euro dan lain-lain. Apabila kita melakukan pengaturan pada tool ini maka secara otomatis simbol tersebut ada ketika kita mengetikkan nominal mata uang.
Untuk mengganti satuan mata uang yang ada pada lembar kerja excel, ikuti langkah berikut:
- Blok kolom yang akan dirubah nilai mata uangnya
- langkah selanjutnya pada menu Home dan Group Number, pilih Icon Accounting Number Format (biasanya mempunyai simbol $)
- Maka akan muncul popup menu, jika pilihan Rupiah tidak ada maka pilih More Accounting Format
- Selanjutnya akan muncul jendela format cells
- Pada menu accounting dan category Symbol pilih Symbol Rupiah
- Klik OK jika sudah selesai.
Minggu, 07 September 2014
Cara merubah default name author / nama penulis pada microsoft excel 2007
Nama penulis / name author pada microsoft office merupakan identitas dari sebuah file dimana nama penulis adalah nama si pembuat file tersebut. Nama default dari office biasanya identitas dari nama komputer tersebut. Akan tetapi bagaimana jika kita ingin mengganti nama penulis sesuai dengan keinginan kita?
untuk mengganti default name author pada ms excel sama dengan cara mengganti nama penulis pada microsoft word. hanya saja kita hanya perlu mengganti pengaturan tersebut pada Excel Option. Untuk mengganti default name author pada microsoft excel, ikuti langkah berikut:
Cara memberi warna pada text / font di microsoft excel
Cara memberikan warna pada font atau text pada lembar kerja microsoft excel sama dengan cara memberikan warna pada text pada microsoft word. Mengganti warna font akan merubah warna font default yang ada pada microsoft excel. warna default saat kita bekerja pada microsoft excel adalah warna hitam sehingga jika kita ingin mengganti warna menjadi warna lain selain warna hitam maka kita harus merubah warna font dari microsoft excel itu sendii.
Untuk merubah warna font atau text pada microsoft excel sangat sederhana, kita hanya perlu melakukan perubahan pada pengaturan font color saja. Akan tetapi untuk merubah warna font atau tulisan pada ms excel yang perlu kita lakukan terlebih dahulu adalah memblok tulisan yang akan diganti warna font nya. Untuk lebih jelasnya perhatikan langkah berikut ini:
Atau menggunakan langkah yang kedua
Untuk merubah warna font atau text pada microsoft excel sangat sederhana, kita hanya perlu melakukan perubahan pada pengaturan font color saja. Akan tetapi untuk merubah warna font atau tulisan pada ms excel yang perlu kita lakukan terlebih dahulu adalah memblok tulisan yang akan diganti warna font nya. Untuk lebih jelasnya perhatikan langkah berikut ini:
- Klik cells dimana tulisan tesebut berada
- Atau blok terlebih dahulu tulisan yang akan dirubah warna fontnya.
- Langkah selanjutnya klik menu Home pada menu bar
- Pada group Font pilih icon Font Color, kemudian pilih warna sesuai yang anda inginkan.
Atau menggunakan langkah yang kedua
- Klik kanan pada cells, kemudian pilih Format Cells
- Selanjutnya akan muncul jendela format cells.
- pilih menu Font pada menu bar jendela format cells
- Pada menu color, ganti warna sesuai dengan keinginan anda.
- Klik OK
Rabu, 03 September 2014
Fungsi wrap text dan merge cells pada microsoft excel
Wrap text dan merge cells sangat penting jika anda bekerja menggunakan microsoft excel, karena fungsi tool tersebut saling melengkapi satu sama lain. Wrap text berfungsi untuk mengatur posisi text agar posisi text menyesuaikan sesuai dengan lebar kolom, sedangkan Merge cells berfungsi untuk menggabungkan cells pada tabel dimicrosoft excel.
Adapun fungsi dari kedua tool ini bisa dilakukan secara bersamaan sehingga hasil tulisan menjadi lebih rapi dan lebih menarik. Untuk lebih jelas dalam menggunakan tool dan fungsi ini ikuti langkah berikut:
Adapun fungsi dari kedua tool ini bisa dilakukan secara bersamaan sehingga hasil tulisan menjadi lebih rapi dan lebih menarik. Untuk lebih jelas dalam menggunakan tool dan fungsi ini ikuti langkah berikut:
- Buat tulisan pada cells di microsoft excel
- Blok tulisan tersebut dengan cells yang lain yang akan digabung secara bersama
- Selanjutnya klik kanan pada cells kemudian pilih Format cells
- Maka akan muncul jendela Format cells.
- Pada menu Aligment centang Wrap text dan Merge Cells pada Text Control
- Klik OK
Langkah Kedua :
- Setelah anda mem blok tulisan pada cells
- Klik menu Home pada menu bar
- Selanjutnya pada group Alignment, pilih icon merge & center dan Icon Wrap Text
Cara memberi warna pada tabel di microsoft excel
Memberikan warna pada tabel di dalam lembar kerja microsoft excel hampir sama dengan cara memberikan warna tabel pada microsoft word, hanya saja pada microsoft excel lembar kerja tersusun dari kumpulan beberapa tabel. Memberi warna pada tabel berfungsi untuk memberikan pesan penting pada isi dari tabel sehingga pembaca akan lebih memperhatikan tabel yang diberi warna.
Untuk memberikan warna pada tabel dimicrosoft excel anda perlu memanfaatkan funsgi dari fill color yang sudah disediakan didalam microsoft excel. Adapun menu fill color berada pada group font pada menu home. Untuk lebih jelasnya ikuti langkah berikut untuk memberikan warna pada tabel di microsoft excel:
Untuk memberikan warna pada tabel dimicrosoft excel anda perlu memanfaatkan funsgi dari fill color yang sudah disediakan didalam microsoft excel. Adapun menu fill color berada pada group font pada menu home. Untuk lebih jelasnya ikuti langkah berikut untuk memberikan warna pada tabel di microsoft excel:
- Buka lembar kerja microsoft excel
- Isikan data sesuai dengan data anda
- Blok bagian cells yang akan diberikan warna pada tabel
- Selanjutnya klik menu Home pada menu bar
- Pada group Font pilih icon Fill color (Icon Fill color biasanya ditandai dengan ember cat tumpah)
- Selanjutnya akan muncul jendela themes color
- Pilih warna sesuai dengan pilihan anda.
- Selamat mencoba dan semoga bermanfaat.
Minggu, 31 Agustus 2014
Ketahuilah Cara Mempercepat Koneksi Internet Paling Ampuh
Selamat datang kembali di www.adalahcara.com dan kali ini kita akan membahas tentang cara mempercepat koneksi internet paling ampuh, mungkin sobat sudah tau betapa tergantungnya masyarakat zaman sekarang dengan yang namanya internet, karena zaman sekarang informasi beredar sangat cepat melalui internet seperti media sosial, situs berita dan juga blog, untuk itu masyarakat akan merasa harus selalu mengetahui informasi dan berita terbaru melalui facebook, twitter, dan lain lain agar bisa selalu mengikuti zaman.
Namun hal yang paling menjengkel kan adalah ketika koneksi internet nya lambat dan juga internet di indonesia yang memang termasuk dalam kategori lambat, pasti menghancurkan mood untuk menjelajahi dunia internet, untuk itu saya akan berbagi sedikit tips untuk cara mempercepat koneksi internet sobat, tetapi satu yg harus di ingat, trik-trik ini tidak selalu berhasil karena tergantung pada situasi dan lokasi anda, jika internetnya memang lagi down di server pusat, maka segala macam trik yang di lakukan akan sama aja hasilnya, berikut triknya:
Namun hal yang paling menjengkel kan adalah ketika koneksi internet nya lambat dan juga internet di indonesia yang memang termasuk dalam kategori lambat, pasti menghancurkan mood untuk menjelajahi dunia internet, untuk itu saya akan berbagi sedikit tips untuk cara mempercepat koneksi internet sobat, tetapi satu yg harus di ingat, trik-trik ini tidak selalu berhasil karena tergantung pada situasi dan lokasi anda, jika internetnya memang lagi down di server pusat, maka segala macam trik yang di lakukan akan sama aja hasilnya, berikut triknya:
Cara Mempercepat Koneksi Internet
Cara dibawah ini bisa sobat gunakan beberapa aja atau juga semuanya.- Untuk komputer/laptop yang bersistem operasi windows, koneksi internet maksimal hanya bisa dipakai 80%, selebihnya 20% digunakan untuk fungsi lain-lain, sobat bisa memaksimalkan menjadi 100% dengan cara mengedit file konfigurasi nya di gpedit.msc.
- Tekan tombol Windows+R sehingga muncul tab Run, lalu ketikkan gpedit.msc
- Setelah terbuka gpedit.msc, pada sebelah kiri masuk ke folder Local Computer Policy, buka lagi folder Computer Configuration, lalu Administrative Templates, lalu Network, lalu QoS Packet Scheduler setelah terbuka, lihat disebelah kanan dan cari Limit Reservable Bandwidth, double klik file tersebut, Topologi jaringan komputer.
- Klik pada Enable lalu ganti bandwidth limit menjadi 0.
- Selanjutnya cara mempercepat koneksi internet untuk yang menggunakan modem GSM, ini beberapa tips nya.
- Gunakanlah modem yang memiliki kecepatan tinggi, lebih baik menggunakan modem berkecepatan diatas 7.2mbps, karena kecepatan modem sangat mempengaruhi kecepatan internet.
- Kalo ada, gunakanlah antena atau alat lain nya untuk memperkuat sinyal modem anda, dan lebih baik menggunakan kipas agar modem tidak cepat panas. Baca juga trik sharing internet
- Mensetting port pada windows, carannya yaitu
- Klik Start > Klik kanan pada My computer, > Pilih Properties > lalu pilih Device Manager.
- Setelah itu cari Port (COM & LPT), double klik pada salah satu port.
- Pilih tab port setting, ganti bit per second menjadi 128000, dan flow control menjadi Hardware, lakukan hal ini pada port lainnya nya juga.
- Cara mempercepat koneksi internet dengan mensetting Prioritas Provider, untuk merubahnya masuklah ke regedit dengan cara:
- Tekan Windows+R, lalu ketikkan regedit dan enter.
- Pada tab sebelah kiri, pilih HKEY_LOCAL_MACHINE >> SYSTEM >> CurrentControlSet >> Services >> Tcpip >> ServiceProvider.
- Lalu disebelah kanan, double klik pada DnsPriority, ganti value data menjadi 1, begitu juga HostsPriority, LocalPriority, NetbtPriority, ganti value nya menjadi 1 semua.
- Cara lainnya yaitu dengan Tweak cpipParameter, untuk melakukan tweak, kita perlu memasukkan registry baru kedalam sistem regedit, cara nya seperti ini:
- Buka notepad, lalu copy kode berikut ini dan pastekan dalam notepad.
[HKEY_LOCAL_MACHINESYSTEMCurrentControlSetServicesT cpipParameters]
“SackOpts” = dword: 00000001
“TcpWindowSize” = dword: 0005ae4c
“Tcp1323Opts” = dword: 00000003
“DefaultTTL” = dword: 00000040
“EnablePMTUBHDetect” = dword: 00000000
“EnablePMTUDiscovery” = dword: 00000001
“GlobalMaxTcpWindowSize” = dword: 0005ae4c - Lalu simpan dengan nama Tweak.reg . dan jalankan file tersebut.
- Buka notepad, lalu copy kode berikut ini dan pastekan dalam notepad.
- Menggunakan Dns lain, cara mempercepat koneksi internet dengan cara ini hanya untuk yang Dns nya sering error ataupun slow respon, jadi sobat bisa mengganti nya dengan Dns Google ataupun Open Dns.
- Menggunakan Dns Google, Buka Control panel dan pilih network.
- Lalu klik pada nama koneksi sobat.
- Klik Properties > Internet Protocol Version 4 > Pilih Use following DNS > isikan DNS Google yaitu 8.8.8.8 dan 8.8.4.4
- Klik ok sampai selesai.
- Dns Google juga bisa digunakan untuk menembus website yang diblokir oleh Dns ISP anda.
- Anda juga bisa menggunakan OpenDns, yaitu 208.67.222.222 dan 208.67.220.220
Rabu, 27 Agustus 2014
Cara membuat merge cells pada microsoft excel
Merge cells pada microsoft excel berfungsi untuk menghilangkan garis pada kolom atau baris pada microsoft excel. kita tahu saat kita bekerja menggunakan microsoft excel maka kita dihadapkan pada tabel kyang tersusun sangat banya yang membentuk cells, sehingga pada saat kita memasukan data atau menuliskan kalimat pada lembar kerja microsoft excel kita akan dibatasi pada cells-cells yang ada.
Dengan menggunakan merge cells maka tulisan yang dihasilkan dalam lembar kerja ms excel akan terlihat lebih rapi dan teratur. Merge cells sendiri terdiri dari 3 macam, yaitu:
Dengan menggunakan merge cells maka tulisan yang dihasilkan dalam lembar kerja ms excel akan terlihat lebih rapi dan teratur. Merge cells sendiri terdiri dari 3 macam, yaitu:
- Merge & center yang artinya menghilangkan garis kemudian tulisan menjadi rata tengah
- Merge across yang artinya menghilangkan garis yang menyamping ke kanan
- Merge cells hanya menghilangkan garis saja.
- Blok cells yang akan dibuat merge cells
- Selanjutnya pilh merge & center, merge across atau merge cell untuk membuat merge cells.
- Maka baris akan secara otomatis hilang.
- Merge cells hanya bisa digunakan dalam cell yang memiliki satu isian data, sehingga untuk membuat merge maka blok dengan cell yang kosong.
- Untuk mengembalikan merge cell ke semula, klik icon merge cell lagi
- Selamat mencoba dan semoga bisa membantu
Membuat tulisan rata kanan, kiri dan tengah pada microsoft excel
Bekerja dengan microsoft office excel memang susah-susah gampang, karena sebenarnya fungsi dari microsoft excel sendiri sebagai pengolah angka. sehingga microsoft excel sendiri memang di khususkan untuk membantu user untuk melakukan perhitungan matematika. Akan tetapi saat kita bekerja dalam microsoft office excel kita tidak akan lepas dari membuat tulisan atau kata-kata untuk memberikan penjelasan dan keterangan pada angka-angka yang dibuat dalam microsoft excel.
Untuk membuat tulisan lebih mudah dipahami dan indah untuk dipandang mata, maka alangkah baiknya saat kita bekerja dengan microsoft excel, maka kita juga harus memperhatikan penulisan kata maupun kalimat yang ada, sehingga hasil dari tulisan kita lebih mudah untuk dipahami oleh orang lain.
Membuat tulisan pada lembar kerja juga tidak lepas dari mengatur align text. Align text sendiri terdiri dari 3 yaitu: align text center, align text left dan align text right. Cara mengatur align text pada microsoft excel sama dengan microsoft office word, hanya saja dalam microsoft excel pengaturan elign text diatur berdasarkan cell yang ada pada ms excel. Untuk mengatur align text pada microsoft excel ikuti langkah berikut:
Untuk membuat tulisan lebih mudah dipahami dan indah untuk dipandang mata, maka alangkah baiknya saat kita bekerja dengan microsoft excel, maka kita juga harus memperhatikan penulisan kata maupun kalimat yang ada, sehingga hasil dari tulisan kita lebih mudah untuk dipahami oleh orang lain.
Membuat tulisan pada lembar kerja juga tidak lepas dari mengatur align text. Align text sendiri terdiri dari 3 yaitu: align text center, align text left dan align text right. Cara mengatur align text pada microsoft excel sama dengan microsoft office word, hanya saja dalam microsoft excel pengaturan elign text diatur berdasarkan cell yang ada pada ms excel. Untuk mengatur align text pada microsoft excel ikuti langkah berikut:
- Buat tulisan pada cell di microsoft excel
- Selanjutnya blok terlebih dahulu cell yang akan diatur align textnya
- Setelah di blok, klik menu Home pada menu bar
- Pada group Alignment pilih salah satu antara align text left, center dan align text right
- Maka tulisan anda akan rata sesuai dengan pengaturan yang anda buat
- Selamat mencoba dan semoga bermanfaat
Kamis, 21 Agustus 2014
Cara membuat tabel pada microsoft excel
Microsoft office excel terdiri dari baris dan kolom yang membentuk cell-cell yang menjadi satu. Akan tetapi ketika kita mencetak hasil dokumen kita pada printer maka tabel yang terlihat pada lembar kerja microsoft excel tidak dapat menampilkan tabel di hasil cetakan.
Pada dasarnya cell pada microsoft excel tidak hanya digunakan untuk membuat tabel saja, tetapi digunakan untuk membuat rumus yang saling berhubungan satu sama lain dengan cell yang lain. Kolom dan baris pada lembar kerja microsoft excel sangat mempermudah pengguna untuk membuat tabel, membuat perhitungan matematika, dan lain-lain.
Bagaimana cara menampilkan tabel agar bisa di cetak dalam printer? Untuk membuat tabel pada microsoft excel kita dapat mengatur pada pengaturan border dari microsoft excel. Untuk lebih jelasnya, untuk membuat tabel pada microsoft excel ikuti langkah-langkah berikut:
Pada dasarnya cell pada microsoft excel tidak hanya digunakan untuk membuat tabel saja, tetapi digunakan untuk membuat rumus yang saling berhubungan satu sama lain dengan cell yang lain. Kolom dan baris pada lembar kerja microsoft excel sangat mempermudah pengguna untuk membuat tabel, membuat perhitungan matematika, dan lain-lain.
Bagaimana cara menampilkan tabel agar bisa di cetak dalam printer? Untuk membuat tabel pada microsoft excel kita dapat mengatur pada pengaturan border dari microsoft excel. Untuk lebih jelasnya, untuk membuat tabel pada microsoft excel ikuti langkah-langkah berikut:
- Buat model tabel sesuai dengan data anda
- Sesuaikan data dengan tabel yang anda buat
- Selanjutnya blog cell yang sesuai dengan tabel yang anda inginkan
- langkah selanjutnya, klik menu Home pada menu bar
- kemudian pada group Font, klik menu border kemudian pilih all border. Untuk detailnya perhatikan gambar dibawah ini.
Kamis, 14 Agustus 2014
Cara memberi warna pada tabel / cell pada microsoft excel
Memberi warna pada tabel atau cell pada microsoft excel difungsikan untuk memberi tanda pembeda antara judul pada tabel maupun kata yang dianggap penting dalam cell tersebut. Dengan memberikan warna pada cell atau tabel pada microsoft excel sangat mempermudah pembaca untuk memahami tabel yang kita buat pada lembar kerja ms excel sehingga tiap baris atau kolom mempunyai makna yang berbeda.
Memberi warna pada tabel akan memberikan kesan mempertegas dari isi pada kolom tersebut, sehingga orang akan tertuju pada kolom tersebut. Berikut adalah cara paling mudah untuk memberikan warna pada tabel atau cell di ms excel :
Memberi warna pada tabel akan memberikan kesan mempertegas dari isi pada kolom tersebut, sehingga orang akan tertuju pada kolom tersebut. Berikut adalah cara paling mudah untuk memberikan warna pada tabel atau cell di ms excel :
- Seleksi atau blok terlebih dahulu tabel yang akan diberi warna
- Pada menu Ribbon Home, pilih Fill Color pada group Font
- Menu Fill Color biasanya menggunakan icon ember cat miring
- Maka akan muncul jendela Theme Colors. Pada jendela ini muncul berbagai jenis warna. Pilih salah satu warna yang disediakan untuk memberikan warna pada cell atau tabel.
- Jika anda menginginkan warna lain yang tidak terdapat pada pilihan, maka klik more color untuk memilih warna sesuai dengan kesukaan anda
- Selamat memcoba dan semoga bermanfaat.
Rabu, 13 Agustus 2014
Cara memberikan Header dan Footer di microsoft excel
Header dan footer pada lembar kerja microsoft excel digunakan untuk memberikan keterangan yang berada diatas (header) dan dibawah (footer) dari lembar kerja kita. Dengan header dan footer penulis dapat memberikan pesan atau keterangan yang bertujuan untuk meperjelas dan memberikan identity dari dokumen tersebut.
Memberikan header dan footer pada microsoft excel hampir sama dengan memberikan microsoft word, kita hanya perlu mengatur pada pengaturan page layout pada microsoft excel. untuk lebih jelasnya ikuti langkah-langkah berikut untuk memberikan header dan footer pada microsoft excel:
Memberikan header dan footer pada microsoft excel hampir sama dengan memberikan microsoft word, kita hanya perlu mengatur pada pengaturan page layout pada microsoft excel. untuk lebih jelasnya ikuti langkah-langkah berikut untuk memberikan header dan footer pada microsoft excel:
- Buka lembar kerja microsoft office excel anda.
- Selanjutnya pada klik menu page layout pada menu bar
- Pada group page setup, pilih menu margin.
- Selanjutnya akan ada jendela yang muncul, pilih menu custom margin di bagian paling bawah
- Maka akan muncul jendela Page Setup
- Pilih menu Header/Footer
- Isi Header pada kolom Header dan isi kolom footer untuk memberikan footer.
- Jika ingin memberikan isi header dan footer sesuai dengan keinginan anda, klik Custom header dan Custom Footer
- Klik OK jika sudah selesai.
Minggu, 10 Agustus 2014
Cara mengatur kertas menjadi Portrait atau Landscape di microsoft excel
Pada saat kita membuat laporan keuangan tentunya kita harus mengatur pengaturan kertas atau page layout dari lembar kerja, apakah kita nanti ingin membuat laporan dilembar kerja dengan page setup portrait atau page setup dengan lanscape. Pengaturan dengan model portrait adalah pengaturan yang memungkinkan tampilan dari lembar kerja tegak lurus sedangkan model pengaturan lanscape adalah pengaturan yang memungkinkan lembar kerja akan ditampilkan dan dicetak dengan posisi vertikal.
Pengaturan Lanscape biasanya digunakan untk membuat data atau laporan dengan tabel yang sangat panjang yang membutuhkan baris yang banyak sehingga jika digunakan pengaturan portrait dirasa tidak cukup. Sedangkan pengaturan portrait biasanya digunakan untuk membuat artikel atau tulisan yang tidak menggunakan tabel dengan baris yang banyak
Untuk mengatur kertas atau lembar kerja menjadi portrait atau lanscape pada microsoft excel, ikuti langkah-langkah berikut:
Pengaturan Lanscape biasanya digunakan untk membuat data atau laporan dengan tabel yang sangat panjang yang membutuhkan baris yang banyak sehingga jika digunakan pengaturan portrait dirasa tidak cukup. Sedangkan pengaturan portrait biasanya digunakan untuk membuat artikel atau tulisan yang tidak menggunakan tabel dengan baris yang banyak
Untuk mengatur kertas atau lembar kerja menjadi portrait atau lanscape pada microsoft excel, ikuti langkah-langkah berikut:
- Ketika kita membuka lembar kerja, maka yang wajib kita atur terlebih dahulu page setup dari ukuran kertas.
- Selanjutnya klik page layout untuk mengatur pengaturan kertas
- Pada group page setup pilih Margin
- Selanjutnya akan muncul popup, kemudian pilih Custom Margins
- Maka akan muncul jendela Page Setup.
- Untuk mengatur pengaturan kertas menjadi lanscape atau portrait, kita harus mengatur Orientation.
- Pilih menu Page, selanjutnya pada Menu Orientation pilih Portrait atau Lanscape.
- Centang salah satu kemudian klik OK
Jumat, 08 Agustus 2014
Cara mengatur ukuran kertas di microsoft excel - page layout
Mengatur ukran kertas atau page layout pada lembar kerja di dalam microsoft office sangat penting dilakukan, karena ukuran kertas akan menentukan hasil cetakan ketika lembar kerja tersebut di cetak atau prin out. Mengatur ukuran kertas alangkah baiknya dilakukan sebelum kita melakukan pekerjaan sehingga saat kita menulis di lembar kerja kita sudah tahu batasan-batasan dari ukran kertas. Kita tahu bahwa microsoft office excel tidak sama seperti halnya di microsoft office word, didalam microsoft excel lembar kerja tersusun atas susunan tabel yang terdiri dari baris dan kolom. Kita bebas mengisi baris maupun kolom baik secara vertikan maupun horizontal. Akan tetapi masalahnya jika kita menulis tanpa mengetahui batasan dari ukuran kertas maka yang terjadi adalah pada saat kita mencetak dokumen tersebut makan hasil cetakan tidak sesuai dengan lembar kerja atau biasanya dokumen tersebut terpotong sebagian.
Untuk itu sangat penting sekali mengatur ukuran kertas terlebih dahulu sebelum kita melakukan pekerjaan. Untuk mengatur ukuran kertas pada microsoft excel sebenarnya hampir sama dengan mengatur ukran kertas pada microsoft office word, untuk lebih jelasnya ikuti langkah berikut untuk mengtur ukuran kertas pada microsoft excel;
Setelah anda membuka program microsoft office excel
- Klik menu Page Layout pada menu bar
- Selanjutnya pada group Page Setup pilih margin
- Maka akan muncul popup ukuran kertas yang sudah disediakan, kita bisa memilih salah satu ukran kertas tersebut.
- Atau jika kita ingin mengatur ukuran kertas sesuai dengan keinginan kita, kita bisa memilih custom margin
- Selanjutnya akan muncul jendela Page Setup
- Pada menu Margins kita bisa mengatur jarak kertas atas, bawah, kiri dan kanan.
- Selanjutnya pada menu Page, kita bisa memilih Orientasi dari kertas tersebut apakan kita akan menggunakan pengaturan Portrait atau Landscape.
- Untuk memilih jenis dari kertas kita bisa memilih Paper Size, kemudian menetukan kertas apa yang kita gunakan.
- Setelash selesai mengatur kertas klik OK
Semoga artikel ini bisa bermanfaat ...
Kamis, 07 Agustus 2014
Pengertian dan fungsi microsoft office excel
Microsoft office excel adalah aplikasi pengolah angka yang membantu pengguna untuk menghitung angka-angka dengan cepat untuk menyelesaikan pekerjaan perhitungan. Microsoft excel akan memberikan data perhitungan yang akurat dan cepat sehingga sangat membantu dalam menyelesaikan pekerjaan manusia. Microsoft office excel biasanya digunakan untuk menyusun data oleh para akuntan dan membuat sebuah data dengan tabel-tabel didalam microsoft excel.
Microsoft excel sendiri terdiri dari kumpulan baris dan kolom yang membentuk sebuah cell. Kita bisa memasukan data pada cell tersebut dan setiap cell pada microsoft excel dapat saling terhubung satu sama lain sehingga kita dapat dengan mudah untuk menghitung data dan angka yang ada pada setiap cell tersebut.
Selain digunakan dalam perhitungan angka-angka seperti penjumlahan, pembagian, perkalian, pengurangan, dan membuat rata-rata, microosft excel dapat digunakan untuk membuat program sederhana dengan menambahkan formula pada setiap cell dalam microsoft excel. Kita dapat memasukan rumus if, sum, average left, right dan fungsi yang lain.
Perkembangan microsoft Office Excel tidak begitu signifikan, hanya saja ada penambahan tool yang baru untuk menyempurnakan dari program tersebut, kemudian sedikit ada perubahan pada interface dari program tersebut. Microsoft office excel merupakan paket dari microsoft office sehingga perkembangan dari microsoft excel juga mengikuti dari perkembangan microsoft office. Adapun microsoft excel yang pernah ada meliputi microsoft office excel 2013, microsoft office excel 2010, microsoft office excel 2007, microsoft office excel 2003 dan microsoft office excel 2000. Seiring perkembangan microsoft selaku pengembang dari microsoft office excel selalu memberikan pelayanan yang terbaik sehingga perkembangan selalu dibarengi dengan penambahan tool guna menyempurnakan program agar microsoft office excel bisa lebih mudah untuk digunakan.
Microsoft excel sendiri terdiri dari kumpulan baris dan kolom yang membentuk sebuah cell. Kita bisa memasukan data pada cell tersebut dan setiap cell pada microsoft excel dapat saling terhubung satu sama lain sehingga kita dapat dengan mudah untuk menghitung data dan angka yang ada pada setiap cell tersebut.
Selain digunakan dalam perhitungan angka-angka seperti penjumlahan, pembagian, perkalian, pengurangan, dan membuat rata-rata, microosft excel dapat digunakan untuk membuat program sederhana dengan menambahkan formula pada setiap cell dalam microsoft excel. Kita dapat memasukan rumus if, sum, average left, right dan fungsi yang lain.
Perkembangan microsoft Office Excel tidak begitu signifikan, hanya saja ada penambahan tool yang baru untuk menyempurnakan dari program tersebut, kemudian sedikit ada perubahan pada interface dari program tersebut. Microsoft office excel merupakan paket dari microsoft office sehingga perkembangan dari microsoft excel juga mengikuti dari perkembangan microsoft office. Adapun microsoft excel yang pernah ada meliputi microsoft office excel 2013, microsoft office excel 2010, microsoft office excel 2007, microsoft office excel 2003 dan microsoft office excel 2000. Seiring perkembangan microsoft selaku pengembang dari microsoft office excel selalu memberikan pelayanan yang terbaik sehingga perkembangan selalu dibarengi dengan penambahan tool guna menyempurnakan program agar microsoft office excel bisa lebih mudah untuk digunakan.
Selasa, 05 Agustus 2014
Cara membuat barcode di ms word 2010
Barcode atau kode batang adalah sebuah kode yang digunakan untuk menandai suatu barang yang mana di dalam barcode tersebut berisi informasi tentang barang tersebut seperti harga barang, jumlah maun kode barang tersebut. Pemberian barcode pada barang akan memudahkan untuk mengidentifikasi barang sehingga kita langsung tahu harga dan kode barang tersebut. Barcode biasannya di baca menggunakan barcode reader yang sudah terhubung dengan komputer kita sehingga saat barcode reader membaca maka secara otomatis komputer akan menampilkan informasi dari barang tersebut.
Barcode biasanya digunakan oleh pengusaha swalayan atau toko untuk mengidentifikasi barang dagangannya, sehingga ketika pembeli akan membeli barang dagangan maka kasir hanya perlu menadekatkan barang tersebut pada barcode reader.
Barcode biasanya dibuat menggunakan software tertentu, akan tetapi pada microsoft office 2010 telah disediakan layanan untuk membuat barcode. Untuk lebih jelasnya ikuti langkah berikut:
Barcode biasanya digunakan oleh pengusaha swalayan atau toko untuk mengidentifikasi barang dagangannya, sehingga ketika pembeli akan membeli barang dagangan maka kasir hanya perlu menadekatkan barang tersebut pada barcode reader.
Barcode biasanya dibuat menggunakan software tertentu, akan tetapi pada microsoft office 2010 telah disediakan layanan untuk membuat barcode. Untuk lebih jelasnya ikuti langkah berikut:
- Buka ms word 2010 anda kemudian pada menu bar pilih menu Insert
- Selanjutnya pada group menu, pilih Object
- Maka akan muncul jendela Object, aktifkan tab Create New kemudian pilih Corel BARCODE 12,0 selanjutnya klik OK
- Maka akan muncul jendela barcode wizard, pilih format barcode yang anda inginkan kemudian masukkan kode pada kotak yang telah disediakan kemudian klik next.
- Pada jendela berikutnya atur ukuran tinggi dan lebar barcode serta resolusi yang diinginkan. Jika sudah klik next.
- Atur font dan jika sudah klik finish.
- Barcode sudah siap digunakan
- Layanan Corel BARCODE 12,0 hanya tersedia pada office 2010 keatas. Semoga artikel ini bisa bermanfaat
Senin, 04 Agustus 2014
Cara menambahkan gambar office clip art di ms word 2007
Gambar pada lembar kerja akan memberikan makna yang luas pada sebuah karya tulis, gambar juga akan memperjelas dari isi sebuah tulisan, dengan gambar penulis dapat memberikan informasi kepada pembaca agar dapat memahami maksud dari sebuah tulisan. Tulisan yang ditambahkan dengan gambar sebagai pelengkap akan menambah daya tarik pembaca karena pembaca tidak akan jenuh melihat tulisan yang terlalu banyak. Dalam menulis di dalam microsoft word 2007 biasanya kita akan menambahkan gambar sesuai dengan tema dari tulisan yang akan kita buat. Gambar biasanya dapat diunduh melalui internet atau mengambil gambar sendiri melalui kamera kemudian menyisipkannya ke dalam lembar kerja ms word.
Akan tetapi sebenarnya di dalam ms word sudah disediakan gambar-gambar ayang akan mendukung tulisan anda. Penulis bisa menambahkan langsung gambar-gambar yang sudah disediakan oleh microsoft office word tanpa susah payah mengambil gambar dari internet ataupun harus mengambil gambar sendiri dari kamera digital anda. Untuk menambahkan gambar pada lembar kerja ms word, kita bisa memanfaatkan fungsi dari office clip art. Untuk menambahkan gambar sesuai dengan tema dari clip art ikuti langkah berikut:
Akan tetapi sebenarnya di dalam ms word sudah disediakan gambar-gambar ayang akan mendukung tulisan anda. Penulis bisa menambahkan langsung gambar-gambar yang sudah disediakan oleh microsoft office word tanpa susah payah mengambil gambar dari internet ataupun harus mengambil gambar sendiri dari kamera digital anda. Untuk menambahkan gambar pada lembar kerja ms word, kita bisa memanfaatkan fungsi dari office clip art. Untuk menambahkan gambar sesuai dengan tema dari clip art ikuti langkah berikut:
- Klik Insert pada menu bar di ms word 2007
- Selanjutnya pada group Illustration pilih Clip Art.
- maka akan muncul jendela Clip Art disebelah kanan jendela word dan klik Organize Clips
- Maka akan muncul jendela Microsoft Clip Organizer, klik tanda plus pada Office Collections dan akan muncul berbagai macam kategori gambar. Pilih salah satu kategori yang anda inginkan yang sesuai dengan tema tulisan anda, kemudian pada panel sebelah kanan pilih gambar yang ada inginkan kemudian tekan Ctrl+C untuk copy gambar.
- Selanjutnya paste gambar yang sudah di copy kedalam lembar kerja anda.
- Tempatkan gambar pada posisi yang diinginkan kemudian atur ukuran dari gambar tersebut.
- Selamat mencoba dan semoga berhasil.
- Semoga artikel ini bisa bermanfaat ....
Sabtu, 19 Juli 2014
Cara membuat dokumen menjadi read only di microsoft word 2007 - Fungsi Mark as Final
Mark as Final adalah tool yang ada pada microsoft word yang memungkinkan data atau dokumen pada lembar kerja ms word bersifat read only. Mark as final berarti dokumen tersebut sudah dalam keadaan final sehingga dokumen tersebut tidak dapat diedit lagi dan dokumen tersebut hanya bisa dibaca saja.
Mark as final biasanya digunakan oleh seseorang untuk mematenkan hasil tulisannya agar tidak diedit oleh orang lain. Ketika kita membuat sebuah karya tulis dan hasil tersebut dirasa sudah final maka alangkah baiknya kita menggunakan mark as final agar dokumen tersebut tidak berubah-ubah lagi sehingga keaslian tulisan akan lebih terjaga.
Untuk menggunakan fungsi mark as final pada microsoft word 2007, ikuti langkah berikut;
Mark as final biasanya digunakan oleh seseorang untuk mematenkan hasil tulisannya agar tidak diedit oleh orang lain. Ketika kita membuat sebuah karya tulis dan hasil tersebut dirasa sudah final maka alangkah baiknya kita menggunakan mark as final agar dokumen tersebut tidak berubah-ubah lagi sehingga keaslian tulisan akan lebih terjaga.
Untuk menggunakan fungsi mark as final pada microsoft word 2007, ikuti langkah berikut;
- Buka lembar kerja ms word anda yang akan dipatenkan
- Selanjutnya klik Office Button
- Maka akan muncul popup menu, kemudian pilih Prepare
- Pada menu Prepare, pilih menu Mark As Final pada menu bagian kanan.
- Selanjutnya akan muncul pesan peringatan yang berbunyi " This document will be marked as final and then saved "
- Kemudian klik OK
Dengan cara ini dokumen yang sudah dipastikan final tidak akan bisa diedit kembali, sehingga dokumen tersebut hanya bisa dibaca saja.
Untuk mengembalikan format dari dokumen anda, ulangi langkah yang pertama sehingga dokumen anda akan kembali seperti biasa.
Semoga artikel ini bisa bermanfaat ...
Jumat, 18 Juli 2014
Cara menulis simbol pi pada microsoft word 2007
Menuliskan simbol pi pada microsoft word 2007 biasanya digunakan untuk menuliskan rumus matematika pada lembar kerja ms word. Rumus matematika yang menggunakan sibol pi biasanya adalah rumus luas lingkaran, keliling lingkaran, volume lingkaran dan lain-lain. Kebanyakan orang merasa bingung cara menuliskan simbol tersebut pada lembar kerja microsoft word. Akan tetapi jika kita sudah memahami dan mengerti, kita akan sangat mudah bekerja di microsoft word untuk menuliskan simbol phi maupun rumus matematika yang lain.
Sebenarnya simbol pi bisa ditulis dalam lembar kerja ms word yaitu dengan cara insert simbol kemudian mencari simbol pi yang kita cari. Akan tetapi mencari simbol-simbol yang kita perlukan kadang memerlukan waktu yang cukup lama karena kita harus mencari satu persatu simbol yang diinginkan. Disini saya akan berbagi cara paling mudah menuliskan simbol phi pada lembar kerja ms word.
Sebenarnya simbol pi bisa ditulis dalam lembar kerja ms word yaitu dengan cara insert simbol kemudian mencari simbol pi yang kita cari. Akan tetapi mencari simbol-simbol yang kita perlukan kadang memerlukan waktu yang cukup lama karena kita harus mencari satu persatu simbol yang diinginkan. Disini saya akan berbagi cara paling mudah menuliskan simbol phi pada lembar kerja ms word.
- Setelah anda membuka program ms word 2007, klik Office Button kemudian pilih Word Option.
- Selanjutnya pilih menu Proofing dan pada panel sebelah kanan pilih menu AutoCorrect Option.
- Maka akan muncul jendela AutoCorrect
- Pada jendela ini pilih Math AutoCorrect
- Selanjutnya centang pada menu Use Math AutoCorrect rules outside of math regions when Math AutoCorrect and Autocorrect rules conflict, AutoCorrect rules will be used.
- Selanjutnya klik OK.
Setelah anda mengaktifkan pengaturan tersebut, jika anda ingin menulis simbol pi pada lembar kerja ms word, maka yang anda lakukan hanya menuliskan perintah " \pi " tanpa tanda petik kemudian tekan Enter.
Dengan cara tersebut makan anda akan dengan meudah menuliskan simbol pi pada lembar kerja ms word. Anda juga bisa menuliskan simbol yang lain dengan menggunakan perintah sesuai dengan yang ada pada daftar simbol.
Kamis, 17 Juli 2014
Cara menghilangkan mini toolbar on selection pada microsoft word
Mini toolbar on selection adalah beberapa tool atau perintah yang ada pada microsoft word yang paling sering digunakan oleh user. Mini toolbar on selection sendiri akan muncul ketika kita melakukan editing teradap isi dari dokumen. Kadang orang merasa senang dengan adanya ini karena dapat mempercepat kerja mereka, akan tetapi juga ada beberapa orang yang tidak menyukainya karena mengganggu kerja kita. Belum lagi setiap kali melakukan editing mini toolbar on selection akan selalu muncul.
Sebenarnya dengan adanya mini tool bar ini user tidak perlu mengakses ribbon pada tool bar ms word karena sudah disediakan dan akan otomatis muncul berada dengan dengan pointer mouse kita. Akan tetapi jika anda merasa tidak memerlukan mini toolbar ini sebaiknya di nonaktifkan saja karena kebanyakan orang sudah terbiasa dengan toolbar yang ada. Untuk menghilangkan mini toolbar on selection. ikuti langkah berikut:
Sebenarnya dengan adanya mini tool bar ini user tidak perlu mengakses ribbon pada tool bar ms word karena sudah disediakan dan akan otomatis muncul berada dengan dengan pointer mouse kita. Akan tetapi jika anda merasa tidak memerlukan mini toolbar ini sebaiknya di nonaktifkan saja karena kebanyakan orang sudah terbiasa dengan toolbar yang ada. Untuk menghilangkan mini toolbar on selection. ikuti langkah berikut:
- Klik Office button microsoft word
- Selanjutnya plih menu Word Option
- Pada menu Popular, lihat pada panel sebelah kanan kemudian hilangkan centang pada Show Mini Toolbar on Selection kemudian klik OK
- Mulai sekarang ketika anda menyeleksi atau melakukan editing pada dokumen anda makan mini toolbar on selection tidak akan mencul kembali
Cara mengurutkan data berdasarkan abjad di microsoft word - Ascending dan Descending
Mengurutkan data berdasarkan huruf abjad atau alfabet sangat memudahkan pengguna untuk mencari data yang ingin dicari. Sehingga pada saat kita membuat absensi maka biasanya kita mengurutkan data nama siswa berdasarkan hurf abjad dari nama siswa tersebut. Data yang diinput secara acak akan memperlambat proses pencarian data sehingga sangat perlu untuk menggunakan fungsi ascending dan descending pada microsoft word untuk mengurutkan data.
Mengurutkan data di microsoft word sebenarnya hampr sama dengan mengurutkan data pada microsoft office excell. Untuk mengurutkan data berdasarkan abjad dengan cepat dan mudah di dalam microsoft word, ikuti langkah-langkah berikut:
Mengurutkan data di microsoft word sebenarnya hampr sama dengan mengurutkan data pada microsoft office excell. Untuk mengurutkan data berdasarkan abjad dengan cepat dan mudah di dalam microsoft word, ikuti langkah-langkah berikut:
- Setelah anda menuliskan data pada lembar kerja ms word
- Blok terlebih dahulu data yang akan diurutkan
- Selanjutnya pada menu Home, pilih menu Sort pada group paragraph.
- maka akan muncul jendela SORT TEXT
- Disini kita akan dihadapkan pada 2 pilihan yaitu mengurutkan berdasarkan dari abjad terkecil atau Ascending atau mengurutkan berdasarkan data terbesar atau Descending
- Jika kita ingin mengurutkan data berdararkan abjad terkecil atau dimulai dari huruf A maka kita pilih Ascending, Sebaliknya jika kita ingin mengurutkan data berdasarkan huruf terbesar atau dimulai dari huruf Z maka kita centang atau pilih Descending
- Klik OK jika sudah selesai
Rabu, 16 Juli 2014
Cara membuat auto backup dokumen di microsoft word
Membuat microsoft office otomatis backup dokumen bertujuan untuk melindungi data yang sudah kita kerjakan di lembar kerja ms word agar data update yang sudah diperbaharui langsung otomatis menyimpan, sehingga jika ada permasalahan pada komputer atau tiba-tiba komputer mati karena mati lampu maka kita sudah punya salinan dari backup tersebut. Hal ini tentunya akan meningkatkan efisiensi dari penggunaan sumber daya komputer. Kadang kita lupa menyimpan hasil pembaruan data sehingga apa yang sudah dikerjakan terasa sia-sia karena tidak ada backup data.
Pada program microsoft office word kita data mengatur agar aplikasi ms word yang kita pakai otomatis akan membackup data dengan sendirinya, sehingga tanpa kita sadari kita sudah menyimpan data tersebut. Untuk membuat pengaturan tersebut, ikuti langkah-langkah berikut:
Pada program microsoft office word kita data mengatur agar aplikasi ms word yang kita pakai otomatis akan membackup data dengan sendirinya, sehingga tanpa kita sadari kita sudah menyimpan data tersebut. Untuk membuat pengaturan tersebut, ikuti langkah-langkah berikut:
- Klik pada office button
- Pilih Word Option
- Selanjutnya pilih menu Advance pada sidebar sebelah kiri
- Pada panel sebelah kanan, scroll ke bawah sampai menemukan kolom SAVE.
- Langkah selanjutnya centang Always Create Backup Copy
- Kemudian klik OK
Cara kerja pengaturan ini: Ketika kita menyimpan sebuah dokumen ms word pada folder tertentu dengan nama FILE_ANDA maka jika kita melakukan pembaruan baik mengurangi isi dokumen maupun menambah isi dokumen tersebut, secara otomatis microsoft word akan memberikan salinan di dalam folder tersebut dengan nama file Backup of FILE_ANDA. Sehingga jika sewaktu-waktu ada permasalahan pada komputer yang menyebabkan komputer mati atau ada ganggunan kelistrikan maka kita sudah mengatisipasi dengan melakukan otomatis backup. Perubahan terakhir yang kita lakukan akan ada di dalam file Backup of FILE_ANDA.
Cara menyembunyikan text/font pada microsoft word - hidden font
Hidden pada kalimat tertentu atau font di microsoft office word dapat dilakukan dengan merubah pengaturan dari font tersebut agar font tersebut di hidden sehingga font tidak dapat ditampilkan dan dibaca oleh orang lain. Mempunyai dokumen yang sangan penting dan sangat rahasia haruslah dijaga keamanannya, terlebih lagi dokumen atau tulisan tersebut tidak boleh dibaca oleh sembarang orang, misalnya seperti password email maupun pin untuk aktivasi akun tertentu. Untuk mengingat data akun kita kadang kita perlu mencatatnya pada dokumen di microsoft word agar kelak jika kita lupa terhadap password atau pin bisa kita lihat di dalam dokumen tersebut.
Akan tetapi bagaimana jika dokumen tersebut dibaca oleh orang lain? sehingga password atau pin kita menjadi bukan rahasia lagi? Untuk mengatasi hasl tersebut kita bisa menyembunyikan kalimat tertentu pada sebuah dokumen atau suku kata yang ada pada dokumen sehingga kata atau kalimat tersebut tidak bisa terbaca oleh orang lain.
Agar file anda aman dan tetap rahasia, untuk menyembunyikan kata atau kalimat pada dokumen ms word, ikuti langkah-langkah berikut:
Akan tetapi bagaimana jika dokumen tersebut dibaca oleh orang lain? sehingga password atau pin kita menjadi bukan rahasia lagi? Untuk mengatasi hasl tersebut kita bisa menyembunyikan kalimat tertentu pada sebuah dokumen atau suku kata yang ada pada dokumen sehingga kata atau kalimat tersebut tidak bisa terbaca oleh orang lain.
Agar file anda aman dan tetap rahasia, untuk menyembunyikan kata atau kalimat pada dokumen ms word, ikuti langkah-langkah berikut:
- Blok terlebih dahulu kalimat atau kata yang akan disembunyikan
- Selanjutnya klik kanan pada kalimat tersebut sehingga akan muncul popup, kemudian pilih FONT
- Maka anda akan dibawa ke jendela FONT.
- Pada jendela FONT ada kolom pengaturan effects pada font
- Centang tanda HIDDEN untuk menyembunyikan kata atau kalimat.
- Dengan cara ini maka tulisan atau kalimat yang anda sembunyikan tidak dapat dilihat oleh orang lain.
- Untuk mengembalikan tampilan dari kalimat yang hilang anda bisa hilangkan tanda centang pada hidden di effects font.
- Jika anda kesulitan untuk mensorting atau mengeblok tulisan yang hilang, anda bisa menekan CTRL + A untuk mengeblok semua tulisan.
Selasa, 15 Juli 2014
Cara cepat merubah huruf awal kalimat atau kata menjadi huruf besar
Bagaimana cara cepat merubah huruf yang berada di awal kata atau kalimat menjadi huruf besar atau huruf kapital tanpa harus mengedit satu persatu? Pada saat kta mengetik kadang kita akan lupa dengan menekan tombol SHIFT sehingga hasil dari tulisan kita tetap huruf kecil, padahal kita akan merubah tulisan tersebut menjadi huruf besar.
Atau pada saat mengtik ketika tulisan sudah berakhir dengan tanda titik di akhir kalimat, kadang kita juga langsung mengtikkan tanpa menekan tonbol SHIFT atau mengaktifkan fungsi CAPS LOCK sehingga huruf diawal kalimat menjadi huruf kecil. Kita tahu bahwa penulisan yang benar adalah huruf pada awal kalimat harus menggunakan huruf kapital atau huruf besar. Bagaimana cara merubahnya secara otomatis tanpa mengedit satu per satu tulisan tersebut?
Untuk merubah tulisan diawal kalimat menjadi huruf besar ikuti langkat berikut:
Atau pada saat mengtik ketika tulisan sudah berakhir dengan tanda titik di akhir kalimat, kadang kita juga langsung mengtikkan tanpa menekan tonbol SHIFT atau mengaktifkan fungsi CAPS LOCK sehingga huruf diawal kalimat menjadi huruf kecil. Kita tahu bahwa penulisan yang benar adalah huruf pada awal kalimat harus menggunakan huruf kapital atau huruf besar. Bagaimana cara merubahnya secara otomatis tanpa mengedit satu per satu tulisan tersebut?
Untuk merubah tulisan diawal kalimat menjadi huruf besar ikuti langkat berikut:
- Klik Office button --> pilih Word Option
- Maka akan muncul jendela Word Option
- Pilih menu proofing pada sidebar sebelah kiri, kemudian pada panel sebelah kanan klik AutoCorrect Option
- Maka akan muncul jendela AutoCorrect
- Selanjutnya centang tanda Capitalize first letter of sentences dan Capitalize first letter of table cells.
- Jika sudah selesai klik OK
Untuk merubah huruf diawal kata menjadi huruf besar ikuti langkah berikut:
- Blok terlebih dahulu tulisan atau kalimat yang akan dirubah
- Selanjutnya klik tombol keyboard ALT -- O -- E secara bergantian
- maka akan muncul jendela Change Case
- Centang pilihan Capitalize Each Word
- Klik OK
Langganan:
Postingan (Atom)