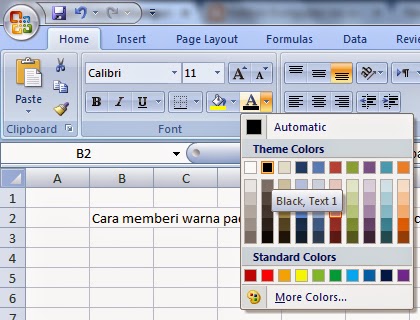Setelah beberapa bulan tidak update karena berkurangnya minat dalam dunia blog, kini
Belajar Komputer kembali update pada bulan september ini dan akan mengisi blog ini dengan tutorial-tutorial beserta tips dan trik komputer, kali ini kita akan membahas tentang
cara mencetak daftar nama file dan folder kedalam teks, maksud nya gimana ya mas? Begini nih misalnya anda memiliki banyak lagu dan anda ingin membuat daftar lagu kedalam satu file, anda bisa mengetik sendiri judulnya ataupun mengcopy nama file tersebut satu-persatu, tapi bagaimana jika lagu anda sebanyak ribuan? Pasti nya anda akan mencari cara praktisnya, dan inilah yang akan saya bahas :)
topologi jaringan komputer. Mencetak Nama File Kedalam Teks
Aplikasi apa yang digunakan untuk melakukannya?
Kita tidak perlu mendownload aplikasi lagi, karena yang akan kita gunakan adalah aplikasi CMD yang pasti ada didalam setiap windows. Meskipun anda tidak tau perintah-perintah dalam CMD, anda bisa melakukannya hanya dengan mengikuti caranya.
Caranya? Mari kita mulai.
Pertama-tama kita akan mencetak daftar lagu yang saya miliki kita, kita harus tau dulu dimana letak folder yang berisi lagu tersebut. Lagu saya terletak di Local Disk E: >> MUSIK, artinya lagu berada dalam folder MUSIK yang ada dalam Local Disk E:, jika file anda terletak di desktop atau di my document, itu berarti file anda berada dalam Local Disk C:, sebaiknya pindahkan ke Local Disk D: atau Local Disk E: agar mudah mencari lokasi folder (Tergantung Local Disk di komputer anda). Jika anda lupa nama foldernya anda bisa menggunakan perintah DIR untuk melihat apa saja isi dari folder dimana anda berada sekarang
, baca juga
cara mempartisi harddisk.
Lalu buka aplikasi CMD, caranya? Tekan tombol Windows+R dan akan muncul jendela Run, lalu ketikan CMD dan enter, maka akan terbuka aplikasi CMD. Disini kita akan menggunakan perintah CD artinya masuk ke folder, DIR artinya melihat isi folder. Lihat juga artikel
Cara install ulang windows 7.
Masuk ke localdisk E: dengan mengetikkan “E:” dan enter. Lalu masuk ke folder MUSIK dengan perintah “CD MUSIK” (ingat tanpa tanda kutip), setelah masuk kedalam folder tujuan, ketikkan salah satu dari perintah berikut ini
- Dir> daftarlagu.txt, perintah ini akan mencetak nama file, beserta semua informasi file seperti tanggal, ukuran dan lain-lain kedalam sebuah teks bernama “daftarlagu”, setelah memasukkan perintah tersebut, coba lihat folder tersebut akan muncul file bernama daftarlagu yang berisi data yang kita cetak.
- Dir / b> daftarlagu.txt, sama seperti sebelum nya, hanya saja perintah ini akan mencetak nama file nya saja tanpa detail tentang file tersebut.
- Dir / s / b> daftarlagu.txt, sama juga seperti sebelumnya, perintah ini digunakan untuk mencetak nama file dalam suatu folder beserta isi dari folder dalam folder tersebut.
Anda harus masuk kedalam folder tempat file yang akan di ambil namanya ,meskipun trik ini sangat sederhana, tetapi akan sangat rugi jika suatu saat nanti anda membutuhkannya dan anda tidak mengetahui caranya, akan memakan waktu yang lama untuk membuat daftar nama file tanpa cara ini :). Saya rasa sekian dulu artikel tentang mencetak nama file kedalam teks, baca juga
cara mempercepat koneksi internet, semoga bermanfaat dan selalu sharing ..